Teams SIP Gateway Bulk Sign-In
Bulk Sign-In is a feature intended to help IT admins sign-in/activate their Common Area / Shared Devices in a Teams Environment. With Bulk Sign-In you can sign-in your shared devices in batches of up to 100 devices each, with a limit of 3 concurrent batches per region.
Note: For Migrating Information, see Migrating Poly Phones from Microsoft 3PIP Gateway and RPRM to Teams SIP Gateway and Lens.
Add Public IP Range(s) as Trusted IPs at Teams Admin Center
A key step in the Bulk Sign-In feature is validating that the device is coming from a trusted corporate network of the customer.
Note: Add device Public IP range(s) as Trusted IPs at least 24 hours before you plan to submit Bulk Sign-In requests for the respective devices.
- In the left navigation of the Microsoft Teams Admin Center, go to Locations > Network topology.
- Select the Trusted IPs tab.
- Select Add/New.
- In the Add trusted IP address pane, select the following:
- IP version: IPv4
- Enter IP address, network range, add a description
- Select Apply.
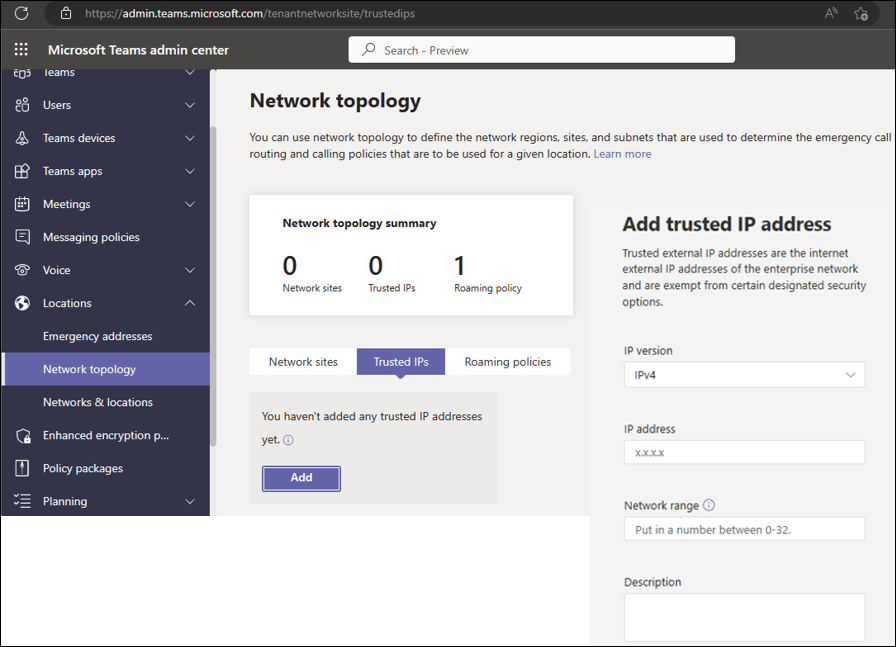
Bulk Sign-In Lens Integration
To accomplish this Poly Lens introduced two additional SIP Gateway settings for the feature through device/device model/site policy
- Bulk Onboarding Toggle (On/Off)
- Enter Tenant GUID (Office 365 Tenant ID).
For information on finding your Microsoft 365 Tenant ID, see Microsoft Tenant ID.
- Support for Poly VVX, Trio, CCX, and Edge E. See Devices Supported for a detailed list.
- Clear Cache - allows you to start the integration over with the Teams SIP Gateway platform. See Clear Cache for more information.
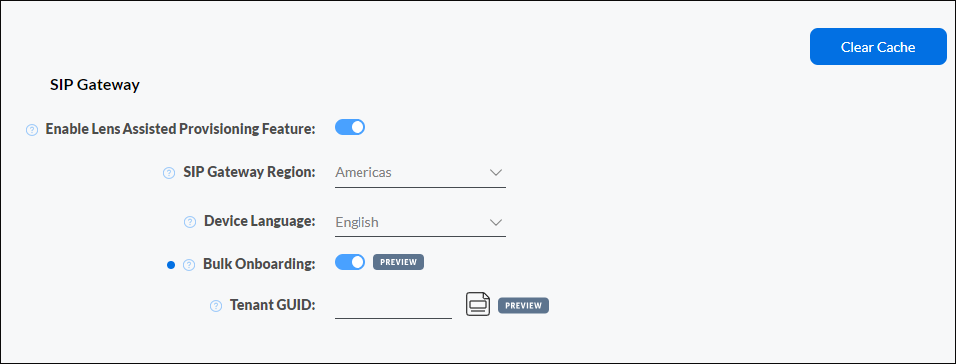
Install the Microsoft Teams PowerShell Module
The cmdlets for SIP Gateway are available in the Microsoft Teams 5.6.0 module. For using the Bulk Sign-In cmdlets, install the Microsoft Teams PowerShell module 5.6.0 in PowerShell.
Follow the steps below for installing and importing the module:
-
Install the module using the cmdlet below:
PS> Install-Module -Name MicrosoftTeams -AllowPrerelease

-
Import the module using cmdlet:
PS> Import-Module MicrosoftTeams -version 5.6.0
-
Check the module version available in the current session:
PS> Get-Module

-
Sign-in to TPM using PS> Connect-MicrosoftTeams with a user having one of the following Azure AD roles:
- Global Administrator
- Privileged Authentication Administrator
- Authentication Administrator
Cmdlet to Create New Bulk Sign-In Request
New-CsSdgBulkSignInRequest is used to sign in a batch of devices on Sip Gateway.
Cmdlet: New-CsSdgBulkSignInRequest
Input Parameters: DeviceDetailsFilePath
The input required for the cmdlet is the local file path of the input Comma Separated values (CSV) file that contains:
- Column headers: Username, HardwareId
- List of Username (AAD user sign-in name) and Hardware Ids (E.g. MAC Address for IP phones in format: “11-AA-22-BB-33-CC”) per device candidate for bulk sign-in
Example: capuser1@mycontoso.com, 11-22-33-44-55-66
Sample input CSV file
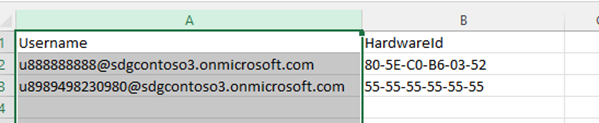 **
**
To Complete Bulk Request
Extra Commands if New to PowerShell
Install-Module -Name PowerShell Get -RequiredVersion 2.2.5 -Force
Set-ExecutionPolicy Unrestricted
Set-PSRepository -Name 'PSGallery' -InstallationPolicy Trusted
Set CAP Policy for Account
New-CsTeamsIPPhonePolicy -Identity "Common Area Phones" -Description "Policy for all Common Area Phones" -SignInMode "CommonAreaPhoneSignIn" -AllowHomeScreen "Disabled" -AllowBetterTogether "Disabled" -AllowHotDesking $False -SearchOnCommonAreaPhoneMode "Enabled"
Grant-CsTeamsIpPhonePolicy -Identity capuser1@mycontoso.com -PolicyName “Common Area Phones"
Assign the CAP Profile to the Username/HardwareID’s
1. Download latest MicrosoftTeams Module
https://www.powershellgallery.com/packages/MicrosoftTeams/5.6.0
2. Remove Old Modules
Remove-Module MicrosoftTeams
3. Import Module
Install-Module -Name MicrosoftTeams -AllowPrerelease -Force Import-Module MicrosoftTeams - version 5.6.0
4. Sign-in to Teams
connect-MicrosoftTeams
WARNING: After signing in to MS Teams, if Bulk Sign-In commands fail please close and restart PowerShell!
5. Sample Bulk Onboarding CSV File test.csv (create this file somewhere on your PC)
Username,HardwareId capuser1@mycontoso.com, 11-22-33-44-55-66
6. Create Onboarding Request Request
$newBatchResponse = New-CsSdgBulkSignInRequest -DeviceDetailsFilePath .\test.csv -Region NOAM $newBatchResponse.BatchID $response = Get-CsSdgBulkSignInRequestStatus -Batchid $newBatchResponse.BatchId $getBatchStatusResponse = Get-CsSdgBulkSignInRequestStatus -BatchId $newBatchResponse.BatchId $getBatchStatusResponse | ft $getBatchStatusResponse.BatchItem
7. Check Status on Request
$newBatchResponse.BatchID $response = Get-CsSdgBulkSignInRequestStatus -Batchid $newBatchResponse.BatchId $getBatchStatusResponse = Get-CsSdgBulkSignInRequestStatus -BatchId $newBatchResponse.BatchId $getBatchStatusResponse | ft $getBatchStatusResponse.BatchItem